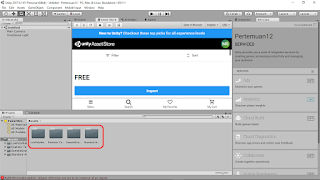Terrain adalah arena permainan yang biasanya berupa hamparan dengan texture tanah, rumput, pasir, bebatuan atau air. Pada terrain pada umumnya juga terdapat model gunung, lembah, pohon dsb.
Sebagai sebuah game engine yang terintegrasi, Unity telah dilengkapi dengan world editor yang sangat lengkap, kita tidak perlu lagi bersusah payah hanya untuk membuat terrain utama dalam game.
Buatlah Project 3D baru di Unity. Berikan nama untuk project (bebas apa saja). Sekali lagi pastikan pilihan 3D aktif. Jika project sudah dibuat, import package standar Unity. Ada dua cara untuk melakukan import package Unity
1. Menggunakan window Asset Store (Ctrl+9) (harus terhubung dengan internet)
2. Import dari komputer (Assets -> Import Package -> Custom Package) cara ke dua ini tidak harus terhubung ke internet
1. Menggunakan window Asset Store (Ctrl+9)
Import menggunakan cara ini mewajibkan kita terhubung ke Internet karena Unity akan langsung mengakses assetstore.unity.com dan menampilkannya pada window ini. Kita bisa melakukan pencarian dan langsung klik import di Asset yang kita pilih, dengan sekejap Unity akan meletakkan Asset pada project yang sedang kita buat. Menggunakan window Asset Store (Ctrl+9) (Cont’d). Kita bisa melakukan pencarian dengan mengetikkan kata kunci pada kolom Search for assets, misalnya ketik Standard Asset. Jika sudah ditemukan, untuk asset FREE bisa kita import begitu saja.
2. Import dari komputer
(Assets -> Import Package -> Custom Package) cara kedua ini mewajibkan kita sudah memiliki Package Assets yang bisa kita unduh di internet (salah satunya https://assetstore.unity.com/) Cara ini memungkinkan kita melakukan impor tanpa terhubung ke internet.
Sebelum kita lanjutkan materi, silahkan kalian dapatkan Standard Assets Unity dengan cara mencari pada Assets Store.
Asset yang tersedia diantaranya:
❑ Standard-Assets
❑ RealisticTerrain
❑ LowPolyWater_Pack
Berikutnya kita akan lanjutkan materi dengan asumsi kalian sudah berhasil melakukan import package RealisticTerrain dan Standard-Assets. Proses ini membutuhkan waktu yang cukup lama, tergantung spesifikasi komputer yang digunakan.
Berikutnya kita akan lanjutkan materi dengan asumsi kalian sudah berhasil melakukan import package RealisticTerrain dan Standard-Assets. Proses ini membutuhkan waktu yang cukup lama, tergantung spesifikasi komputer yang digunakan.
Setelah proses impor selesai, tambahkan sebuah terrain dengan cara klik menu GameObject > 3D Object > Terrain. Jika tidak terjadi kesalahan, maka sebuah terrain kosong berukuran 500x500 pixel akan muncul.
Klik tombol Terrain Setting pada panel Terrain di tab Inspector yang akan menampilkan menu tambahan baru untuk pengaturan terrain aktif.
Kemudian atur Resolution Terrain Width dan Terrain Length menjadi 1000x1000
Selanjutnya klik tombol Paint Texture pada panel Terrain di tab inspector yang akan menampilkan menu tambahan baru untuk mewarnai terrain aktif.
Klik Edit Texture, klik Add Texture, dan pada kotak Dialog Add Terain Texture, klik Select dan pilih salah satu texture yang ada, misalnya saja texture Grass alias rumput berwarna hijau. Setelah itu klik Add
Setelah tombol Add di klik, maka terrain yang semula berwarna putih akan berubah menjadi hijau. Lakukan hal yang sama dan tambahkan sebuah texture lain, misalnya yang berwarna coklat.
Pada panel Brushes, pilih salah satu brush yang kalian suka, pilih texture yang kedua (bukan texture grass yang pertama), setelah itu warnai terrain tadi. Caranya klik dan drag saja menggunakan mouse pada terrain sesuka hati.
Kalian juga dapat bereksperimen dengan menggunakan texture dan brush yang lain. Ukuran brush dapat juga diatur menggunakan slider, masih di panel yang sama.
Selanjutnya klik tombol Raise/Lower Terrain pada panel Terrain di tab Inspector yang akan menampilkan tambahan baru untuk mengubah ketinggian terrain aktif, hal ini bisa digunakan untuk membuat pegunungan pada terrain.
Cukup klik pada texture dan secara otomatis, terrain akan naik dengan sendirinya. Gunakan Shift+klik untuk menurunkan ‘gunung’. Kombinasi antara brush yang berbeda dapat membuat tampilan gunung semakin bervariasi.
Selanjutnya klik Paint Trees pada tab Terrain di tab Inspector yang akan menampilkan menu tambahan baru untuk pembuatan pepohonan.
Klik Edit Trees, pada kotak dialog Add Tree, klik browse, pilih salah satu pohon yang ada dan klik Add.
Kita bisa menambahkan beberapa pohon ke dalam Trees supaya ada lebih dari satu jenis pohon di Terrain yang kita buat.
Lakukan cara yang sama seperti sebelumnya, klik dan drag untuk membuat pohon tumbuh di mana-mana.
Klik Paint Details pada panel Terrain di tab Inspector yang akan menampilkan menu tambahan baru untuk pembuatan rumput.
Klik Edit Details, pada kotak dialog Add Grass Texture, klik browse, pilih salah satu texture rumput yang ada dan klik Add.
Dengan cara yang sama seperti menanam pohon, kita sekarang pun bisa menanam rumput. Perbedaannya, rumput hanya akan tampil jika posisi kamera berada pada jarak yang cukup dekat, sehingga jangan heran jika posisi kamera terlalu jauh di atas terrain, rumput kadang tidak terlihat.
Selanjutnya membuat danau. Caranya, dari folder Environment cari folder Water dan pilih folder Prefabs. Pilih salah satu prefabs water dan tarik langsung pada Scene.
Atur posisi dan ukurannya menggunakan gizmo seperti halnya mengatur GameObject seperti Cube, Sphere atau lainnya.
Selanjutnya kita akan memasukkan karakter ke dalam Terrain, caranya cari folder Characters, lalu expand folder FirstPersonCharacter, dan pilih folder Prefabs. Masukkan RigidBodyFPSController ke dalam Scene.
Atur posisi menggunakan gizmo seperti mengatur GameObject lain, tempatkan sedikit di atas terrain, hal ini perlu agar GameObject tidak tenggelam ke dalam jurang tak berujung di area Scene karena prefab ini dapat dipengaruhi oleh gravitasi.
Terakhir, jalankan Game.
hanya dalam hitungan menit kita berhasil membuat scene landscape. Membangun sebuah game menggunakan Unity seperti menyusun puzzle, sudah tersedia Asset yang sangat banyak, tinggal kita menyusunnya menjadi sebuah game.
Itu saja yang dapat saya sampaikan. Silahkan komentar jika ada
yang ingin ditanyakan.
Mampir juga ke web
Universitas Budi Luhur: www.budiluhur.ac.id
Universitas Terbaik di
Jakarta 😄